목차
- 수업 목표
- HTML
2-1. Input
2-2. Label - CSS
3-1. 아이콘 만들기
3-2. Input[id="!@#$%^"]
3-3. span:nth-child(#)
3-4. :checked
3-5. transition - 오류 및 수정
- 결과 화면
1. 수업 목표
오늘의 수업 목표는 세 줄로 구성된 햄버거 버튼에에 마우스를 갖다 대었을 때 커서의 변환 모습과 햄버거 버튼을 클릭 했을 때 변화되는 모습을 만드는 것이 목표입니다.
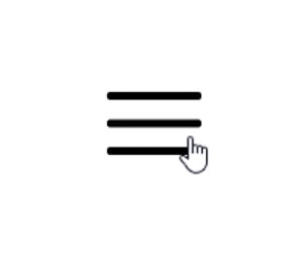
2. HTML
<body>
<input type="checkbox" id="icon">
<label for="icon">
<span></span>
<span></span>
<span></span>
</label>
<div id="header">
<ul>
<li><a href="#">menu1</a></li>
<li><a href="#">menu2</a></li>
<li><a href="#">menu3</a></li>
<li><a href="#">menu4</a></li>
<li><a href="#">menu5</a></li>
</ul>
</div>
</body><label for="icon"> 뒤에 <span>을 세개 준 이유는 햄버거 버튼을 만드는데 세 줄이 필요하기 때문입니다.
<div id="header"> 는 햄버거 버튼을 클릭 후에 나오는 화면에 들어갈 내용을 입력하기 위해 구성하였습니다.
2-1. Input
Input 의 특징 : 닫는 태그가 존재하지 않습니다.(</input> 안해도 됨) 따라서 단일로 생성이 가능합니다.그리고 요소의 동작 방식은 type 특성에 따라 현격히 달라집니다.
<input type="text" id="name" >
<input type="checkbox" id="name">
<input type="button" id="name">
이런 식으로 사용가능합니다.
저는 <input type="checkbox"> 를 활용해서 클릭하면 동작이 되는 check박스를 만들었습니다.
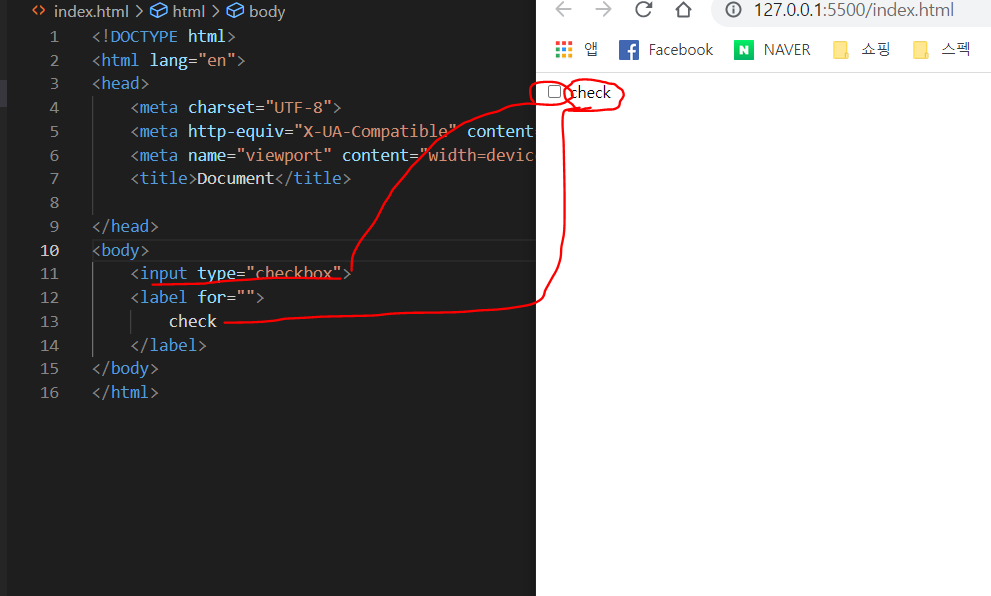
2-2. Label
HTML<label>요소는 사용자 인터페이스 항목의 설명을 나타냅니다.
Label은 하나의 div처럼 인라인 스타일입니다.
- label 엘리먼트 속성값 중 for이라는 게 존재합니다.
- for이라는 속성값은 for안에 있는 같은 아이디 값이 있는 인포박스를 선택할 수 있는 기능을 가지게 됩니다.
<input type="checkbox" id="icon"> <label for="icon"> checkbox </label>
작성시 아래 보이는 사진처럼 checkbox가 생성되는데, input type="checkbox"만 했을때에는 글씨를 클릭해도 아무런 변화가 없지만 label for을 이용하면 글씨를 클릭해도 박스에 체크가 됩니다. 이를 통해 접근성을 높일 수 있습니다.
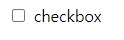
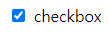
input type를 checkbox가 아닌 text box로 바꾸게 되면

이런식으로 만들 수 있고, 텍스트 박스가 아닌 'click me' 를 클릭해도

이렇게 커서가 움직이는 것을 확인할 수 있습니다.
3. CSS
body{
margin: 0;
padding:0;
}
a{
text-decoration: none;
}
input[id="icon"]{
display:none;
}
input[id="icon"] + label{
position:relative;
display: block;
width: 60px;
height:40px;
cursor:pointer;
}
input[id="icon"] + label > span{
position:absolute;
display: block;
width:100%;
height: 5px;
border-radius: 30px;
background: #000;
transition: all .3s;
z-index:2;
}
input[id="icon"] + label > span:nth-child(1){
top:0px;
}
input[id="icon"] + label > span:nth-child(2){
top:50%;
transform: translateY(-50%);
}
input[id="icon"] + label > span:nth-child(3){
bottom: 0px;
}
input[id="icon"]:checked + label > span:nth-child(1){
top: 50%;
transform: translateY(-50%) rotate(45deg);
}
input[id="icon"]:checked + label > span:nth-child(2){
opacity: 0;
}
input[id="icon"]:checked + label > span:nth-child(3){
bottom: 50%;
transform: translateY(50%) rotate(-45deg);
}
input[id="icon"] + label + #header {
position: fixed;
width: 300px;
height: 100%;
background: #333;
top: 0px;
padding: 60px 25px 25px 25px;
box-sizing: border-box;
left: -300px;
transition: all 0.35s;
z-index: 1;
color: white;
}
input[id="icon"]:checked + label + #header{
left: 0px;
}전체적인 CSS 구성은 위와 같습니다.
하나하나 살펴보도록 하겠습니다.
3-1. 아이콘 만들기
input[id="icon"] + label{
position:relative;
display: block;
width: 60px;
height:40px;
cursor:pointer;
}
input[id="icon"] + label > span{
position:absolute;
display: block;
width:100%;
height: 5px;
border-radius: 30px;
background: #000;
transition: all .3s;
z-index:2;
}- 전체적인 햄버거 버튼의 틀을 잡기 위해 width 60px, height 40px로 잡았습니다.
- 또한 마우스를 갖다 대면 클릭이 되는지 안되는지 모를 수 있기 때문에 마우스를 갖다 대면 클릭 가능하다는 것을 직관적으로 알 수 있도록 cursor:pointer을 주어 손가락 모양으로 바뀌도록 만들어주었습니다.
3-2. input[id="icon"]
모든 엘리먼트 중에서 인풋 박스 중에서 아이디가 아이콘인것을 선택하겠다는 의미입니다.
처음 display:none; 을 통해 체크박스가 기능은 하지만 보이지는 않도록 만들어 주었습니다.

display:none;을 하지 않으면 이런식으로 위에 체크박스가 생기게 됩니다.
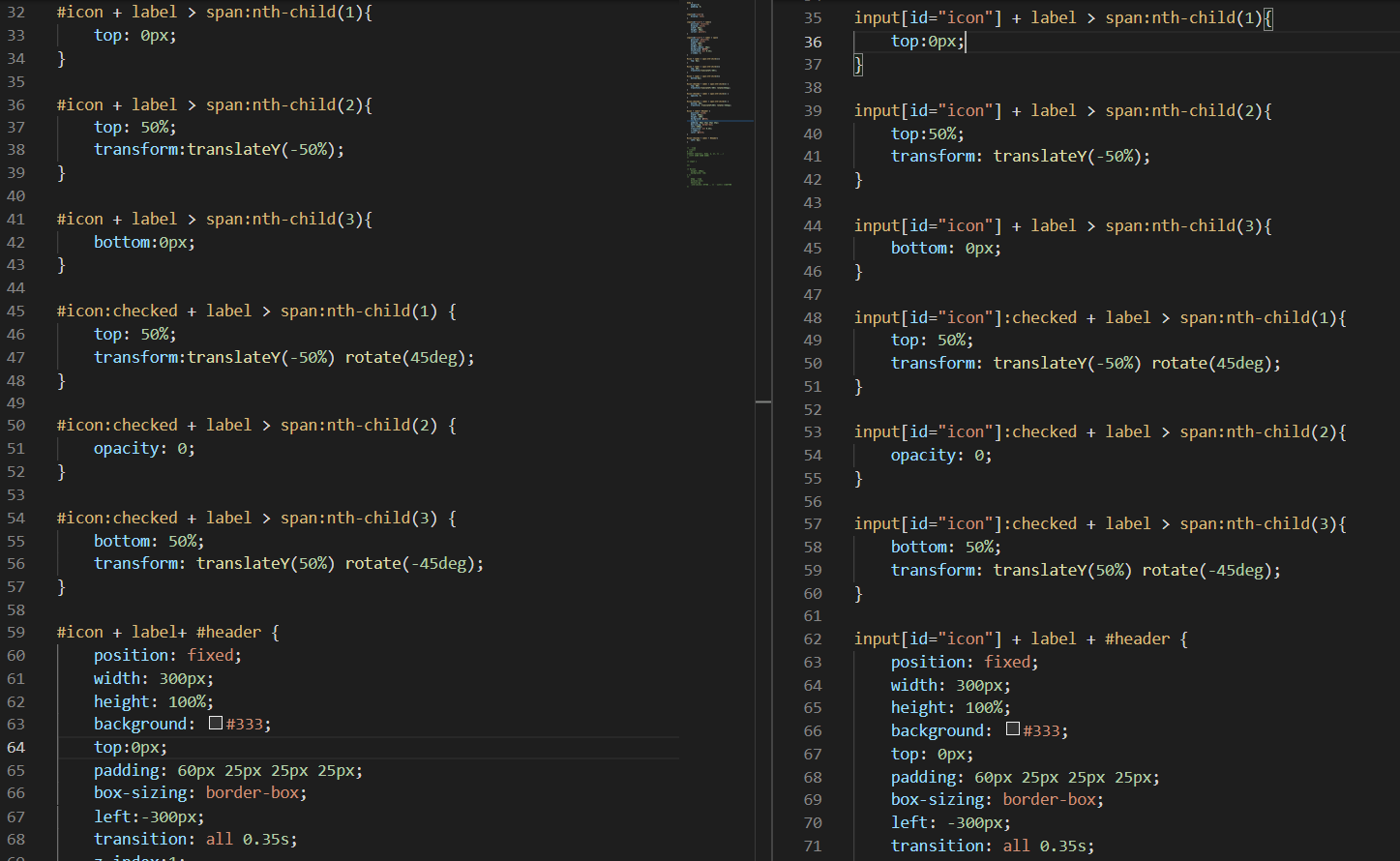
++ #icon을 하여도 결과가 똑같이 나옵니다.
3-3. span:nth-child(#)
:nth-child(#) 는 형제 사이에서의 순서에 따라 요소를 선택한다고 합니다.
순서에 따라 nth-child(1) nth-child(2) nth-child(3) 다르게 해 주었습니다.
input[id="icon"] + label > span:nth-child(1){
top:0px;
}
input[id="icon"] + label > span:nth-child(2){
top:50%;
transform: translateY(-50%);
}
input[id="icon"] + label > span:nth-child(3){
bottom: 0px;
}
input[id="icon"]:checked + label > span:nth-child(1){
top: 50%;
transform: translateY(-50%) rotate(45deg);
}
input[id="icon"]:checked + label > span:nth-child(2){
opacity: 0;
}
input[id="icon"]:checked + label > span:nth-child(3){
bottom: 50%;
transform: translateY(50%) rotate(-45deg);
}
#icon + label > span:nth-child(1){
top: 0px;
}
#icon + label > span:nth-child(2){
top: 50%;
transform:translateY(-50%);
}
#icon + label > span:nth-child(3){
bottom:0px;
}
#icon:checked + label > span:nth-child(1) {
top: 50%;
transform:translateY(-50%) rotate(45deg);
}
#icon:checked + label > span:nth-child(2) {
opacity: 0;
}
#icon:checked + label > span:nth-child(3) {
bottom: 50%;
transform: translateY(50%) rotate(-45deg);
}- 맨 위에 해당하는 1번은 top:0px;을 주어 가장 위에 붙도록 설정하였습니다.
- 2번은 가운데 위치할 수 있도록 top:50%를 주었습니다. transform 속성으로 요소에 회전, 크기 조절, 기울이기, 이동 효과를 부여할 수 있습니다. transform은 CSS 시각적 서식모델의 좌표 공간을 변경합니다. Y축으로의 이동이 필요해서 transform:translateY(-50%)를 주었습니다.
- 3번은 맨 아래에 위치할 수 있도록 bottom:0px;를 주었습니다.

3-4. :checked
- :checked CSS 의사 클래스 선택자는 선택했거나 on 상태인 라디오(<input type="radio">), 체크박스(<input type="checkbox">), 옵션(<option>)요소를 나타냅니다.
- <input type="checkbox">라고 생각하고 체크(클릭)를 했을 때 변화되는 것을 나타냅니다.
**( :를 입력할 때 띄어쓰기를 한 칸 하면 적용이 되지 않는걸 몰라서 처음에 오류가 났었다.)
ex) input[id="icon"]: checked(X)
input[id="icon"] :checked(O)
input[id="icon"]:checked + label > span:nth-child(1){
top: 50%;
transform: translateY(-50%) rotate(45deg);
}
input[id="icon"]:checked + label > span:nth-child(2){
opacity: 0;
}
input[id="icon"]:checked + label > span:nth-child(3){
bottom: 50%;
transform: translateY(50%) rotate(-45deg);
}
input[id="icon"]:checked + label + #header{
left: 0px;
}- 클릭을 했을 때 첫번째 줄에 있던 선이 표시한 빨간색 처럼 되게 하기 위해 중간 50% 지점(top:50%)에서 45도만큼 기울어지도록 표현했습니다.

- 두번째 줄에 있던 선은 opacity:0;을 주어 사라지도록 하였고 세번째 줄에 있던 선은 첫번째 줄에 있던 선처럼 가운데(bottom:50%)에서 45도만큼 기울어지도록 표현했습니다.

- 겹쳐지면 X모양이 되도록 만들었고, 기존 가운데 있던 선을 없애지 않고 놔두었다면 별 모양(*)이 되었을 것입니다.
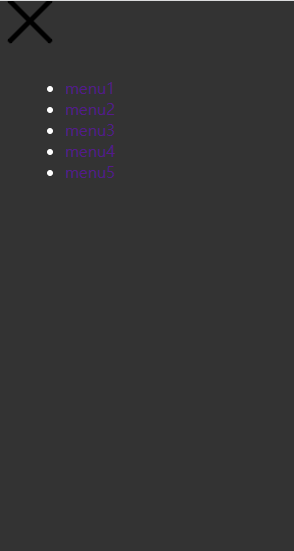
3-5. transition
CSS transition은 CSS 속성을 변경할 때 애니메이션 속도를 조절하는 방법을 제공합니다. 속성 변경이 즉시 영향을 미치게 하는 대신, 그 속성의 변화가 일정 기간에 걸쳐 일어나도록 할 수 있습니다. 예를 들어, 여러분이 어떤 요소의 색상을 흰색에서 검은색으로 변경한다면, 변화는 대개 즉시 일어납니다. CSS 트랜지션을 이용하면, 모두 커스터마이즈 가능한 어떤 가속도 곡선을 따르는 시간 주기마다 변화가 일어납니다.
출처 : https://developer.mozilla.org/ko/docs/Web/CSS/CSS_Transitions/Using_CSS_transitions
CSS 트랜지션 사용하기 - CSS: Cascading Style Sheets | MDN
CSS 트랜지션은 CSS 속성을 변경할 때 애니메이션 속도를 조절하는 방법을 제공합니다. 속성 변경이 즉시 영향을 미치게 하는 대신, 그 속성의 변화가 일정 기간에 걸쳐 일어나도록 할 수 있습니
developer.mozilla.org
- transition을 이용하여 애니메이션 효과를 주었습니다.
input[id="icon"] + label + #header {
position: fixed;
width: 300px;
height: 100%;
background: #333;
top: 0px;
padding: 60px 25px 25px 25px;
box-sizing: border-box;
left: -300px;
transition: all 0.35s;
z-index: 1;
color: white;
}
input[id="icon"]:checked + label + #header{
left: 0px;
}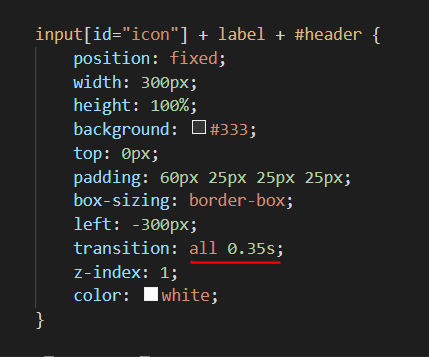
- transition 값을 주게 되면 속도 조절이 가능하게 됩니다. transition을 주지 않았을 때에는 0초만에 행위가 발동되어 변화하는 모습이 보이지 않지만, 0.35s를 주게 되면 ㅡ 모양의 막대가 / 로 서서히 변하는 모습을 볼 수 있습니다. 마치 애니메이션이 움직이는 것 처럼 보여지기 때문에 조금 더 이뻐집니다.
- left -300px;를 준 이유는 300px크기의 검은색 상자가 왼쪽으로 300px만큼 가게 되면 처음 화면에서 보이지 않게 되었다가 클릭하면 튀어나오는 것 처럼 보이게 하기 위해서 입니다.
- 그래서 :checked를 사용하였고 클릭하면 0px 위치로 오게 하여 상자가 튀어나오는 것 처럼 보이게 됩니다. 이것 역시 transition이 같이 걸려 있어서 함께 자연스러운 애니메이션처럼 나오게 됩니다.
4. 오류 및 수정
input[id="icon"] + label > span:nth-child(1) {
top:0px;
}
input[id="icon"] + label > span:nth-child(2) {
top:50%;
transform:translateY(-50%)
}
input[id="icon"] + label > span:nth-child(3) {
bottom:0px;
}
input[id="icon"]:checked + label > span:nth-child(1){
top:50px;
transform:translateY(-50%) rotate(45deg);
}
input[id="icon"]:checked + label > span:nth-child(2){
opacity: 0;
}
input[id="icon"]:checked + label > span:nth-child(3){
bottom: 50%;
transform: translateY(50%) rotate(-45deg);
}- 코드를 이렇게 만들었더니 제대로 된 X모양이 나오지 않았다.
- input[id="icon"]을 했을 때에는 완전히 모양이 이상하게 나오다가, #icon으로 하면 또 제대로 나오기도 하고, 어디가 잘못 된 것인지 한참 헤맸지만 결국은 찾지 못하였다. 어디가 잘못된 것인지 차근차근 보면서 교수님께서 짜셨던 코드를 따라해봐도 수정이 되지 않았다. 그래서 결국 작성한 내용을 모두 지우고 코드를 새로 작성하게 되었다.


5. 결과화면
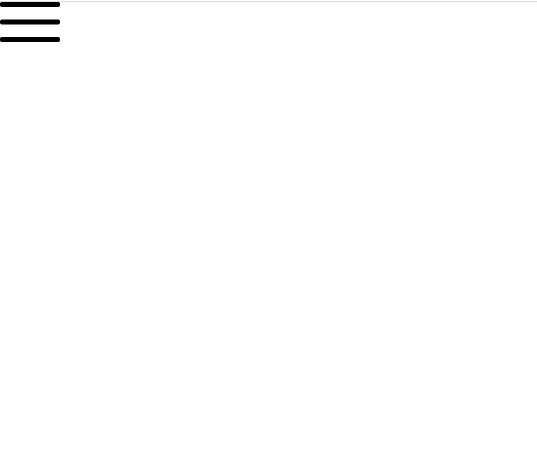
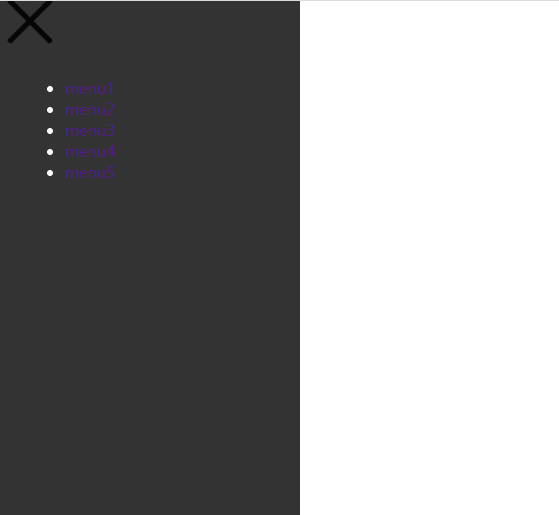
비대면으로 처음 수업을 진행했고, 중간에 오류가 나서 어디가 어떻게 잘못 된 것인지 한참 찾았었는데 결국 찾지 못하고 코드를 다 지웠다가 새로 짰던 하루였다. 최종적으로는 원하던 모양대로 랜더링이 되었고, 애니메이션 또한 매끄럽게 잘 적용이 되었다.
결과물만 놓고 보면 엄청 간단한 듯 보였지만 중간에 오류를 찾아내지 못해서 혼자서 꽤나 애를 먹었었다. 결과는 좋게 나왔으니 만족한다.
'HTML' 카테고리의 다른 글
| Visual Studio Code :: 클론코딩 (네이버 회원가입화면) (0) | 2021.12.28 |
|---|---|
| Visual Studio Code :: 모달 팝업(레이어 팝업) 만들기 (0) | 2021.12.28 |
| Visual Studio Code :: CSS를 이용해서 클론페이지 만들기 2 (0) | 2021.12.23 |
| Visual Studio Code :: CSS를 이용해서 클론페이지 만들기 (1) | 2021.12.22 |
| Visual Studio Code :: 테이블 만들기 그리고 CSS 및 경로 (0) | 2021.12.21 |



